안녕하세요. 포르샤입니다~
이번에 쓴 포스팅은 내 컴퓨터 CPU의 모델명과 성능 등을 쉽게 확인할 수 있는 두 가지의 방법을 소개해드리려고 글을 쓰게 됩니다. 첫 번째 방법은 프로그램 설치 없이 그냥 간단하게 확인이 가능하지만 두 번째 방법은 프로그램을 설치를 하면 보다 더 정확하게 CPU의 성능을 알 수가 있습니다. 예를 들어 CPU의 코어 속도와 코어 개수, 스레드의 개수 등을 추가로 알 수 있습니다.

- 첫 번째 방법 내 컴퓨터 CPU 확인하는 법 dxdiag
1. dxdiag방법을 사용하려면 우선 실행창을 켜줍니다 [ 윈도키 + R]
2. 아래 사진처럼 실행창에서 대소문자 구분 없이 dxdiag를 입력해줍니다.
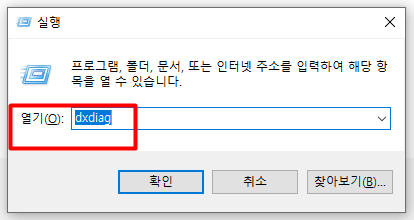
3. 입력을 해주시면 directX 진단도구 창이 뜨는데 하단 부분에 프로세서를 보시면 CPU의 모델명과 간단하게 몇 코어인지와 스펙을 알 수가 있습니다.
저는 라이젠을 사용하는데 인털CPU는 i바로 뒤에 있는 숫자가 세대를 나타내므로 높을수록 좋고 간단하게 첫 번째와 두 번째 자리가 높으면 좋은 거입니다.
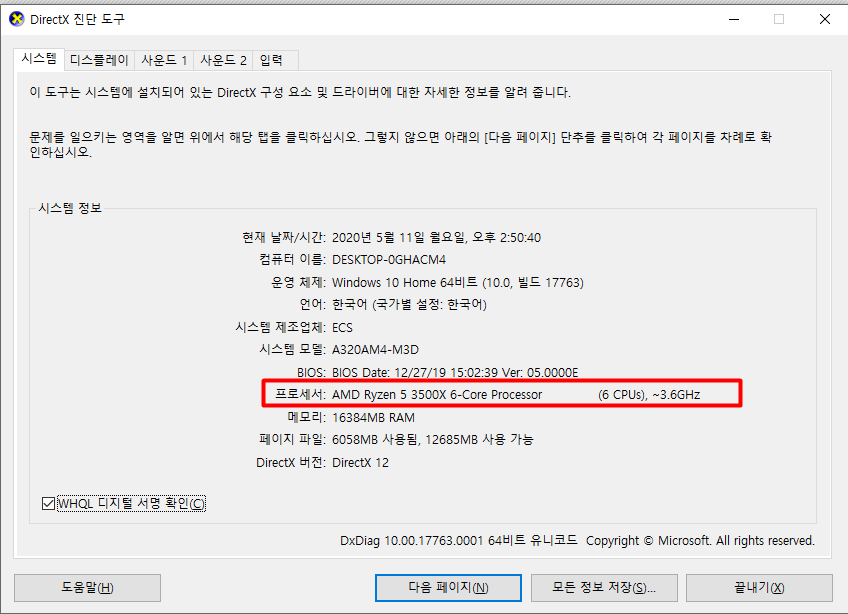
- 두 번째 CPU 확인하는 방법 CPU-Z 사용하기
1. 아래 파일을 다운합니다.
2. 아이콘은 사진처럼 생겼습니다. 더블클릭 후 실행해줍니다.
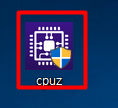
3. CPU -Z는 CPU 말고도 메인보드, 메모리, 그래픽카드 등 다양한 정보를 알 수 있습니다.
하단 쪽을 보시면 CPU의 코어 속도와 캐시 메모리의 용량 그리고 제일 아래에는 코어 개수와 스레드의 개수를 알 수가 있습니다.
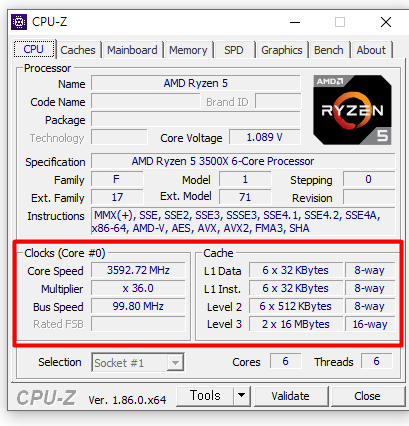
- 추가로 해외사이트를 이용할 수가 있는 데 사용 중인 CPU에 대해서 보다 더 자세하게 정보를 얻을 수가 있습니다.
링크들을 클릭해서 자신의 CPU의 모델을 검색을 하시면 될 것 같습니다. 페이지들마다 서로 장단점이 있으므로 , 두 곳다 검색을 해서 이용해보시는 걸 추천드립니다.
첫 번째 링크인 유저 벤치마크는 유저들이 서로 자신의 CPU를 비교한 후 정보를 공유하는 사이트입니다.
이상으로 내 컴퓨터 CPU 확인하는 방법에 대해 포스팅을 해봤습니다. 다음에도 더 좋은 꿀팁 정보를 포스팅해보도록 하겠습니다. 좋은 하루 보내세요!
'컴퓨터 정보부' 카테고리의 다른 글
| 웨어이즈포스트 링크 바로가기 (0) | 2020.09.21 |
|---|---|
| Steam - Fatal Error %appname% 오류 고치는 방법 완벽정리 ~! (0) | 2020.09.18 |
| 로지텍 G102마우스 드라이버, 소프트웨어 다운로드 하는법 (0) | 2020.05.10 |
| 컴퓨터 하드, SSD 모델명 시리얼넘버 쉽게 확인하는 법 (0) | 2020.05.07 |
| 인터넷 속도측정 사이트 추천 , 프로그램 설치 x (0) | 2020.05.06 |



