엑셀 비밀번호 해제 하는 법
쉽게 해결 가능
아래에서 자세히 확인하세요.▼
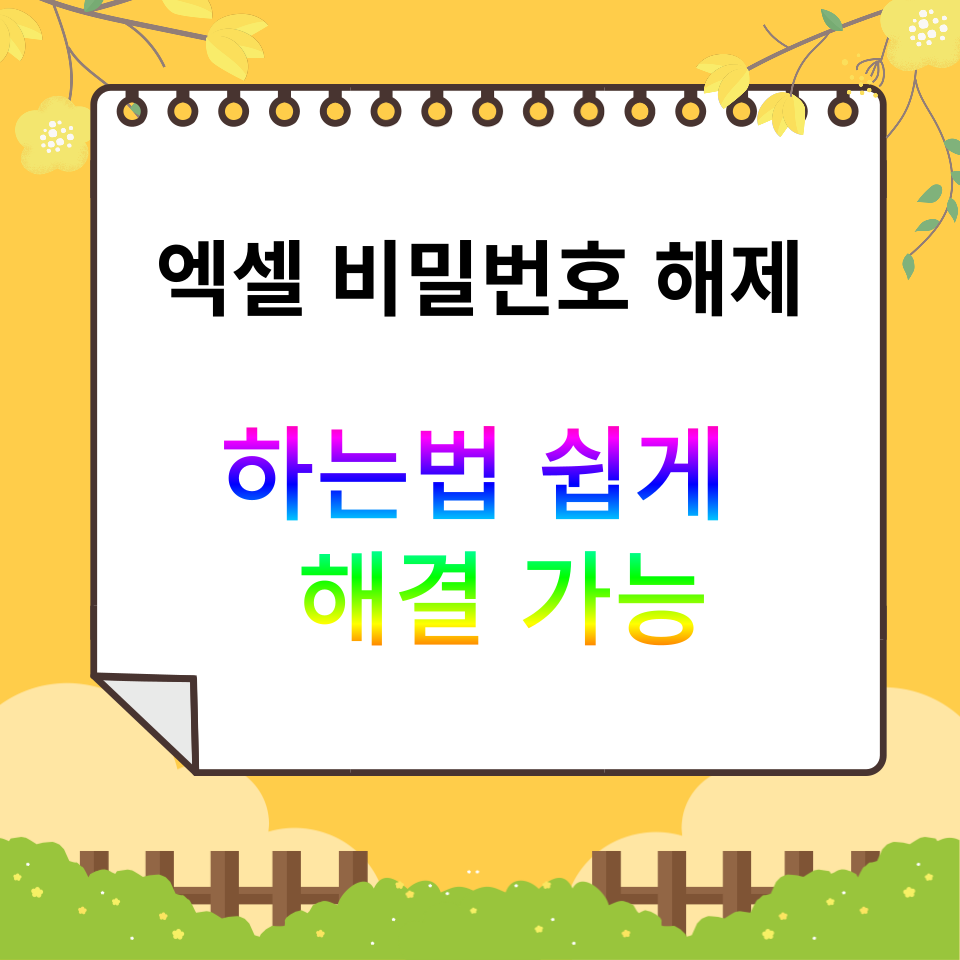
이번에 제가 알려드릴 꿀팁은 엑셀 비밀번호 해제 하는 법에 대해 글을 써보려고 합니다.
회사 업무나 개인적인 업무로 엑셀 파일을 이용하다 보면 비밀번호를 걸때도 있고, 해제할 떄도 있습니다.
그러나 거는건 쉽지만 해제하는 방법을 모르면 정말 큰일이라고 생각합니다.
아래 사진을 보면서 따라하시면 쉽게 하실 수 있습니다.
● 엑셀 비밀번호 해제 하는 법
● 엑셀 문서 암호설정
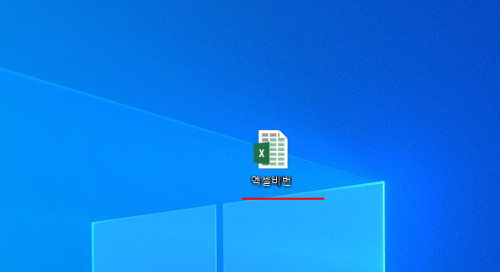
사진처럼 엑셀 파일에 비밀번호가 걸려있을 때 엑셀 파일을 다른 사람에게 해제하여 넘겨줘야 하는 경우가
한번쯤 있을 수 있습니다.
그런 경우를 대비하여 해제 방법을 알아두는 것이 좋은데요
아래 사진을 보면서 알아보세요!
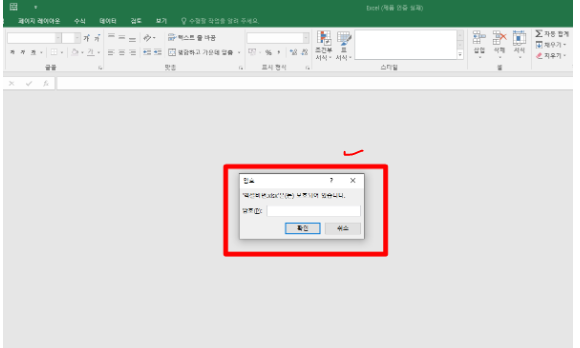
엑셀에 비밀번호가 걸린상태일때 파일을 열어보면 사진처럼 보호되어 있습니다 라는
문구와 함께 암호를 입력하는 칸이 생깁니다.
우선 기존의 비밀번호를 입력해주시고 아래 확인 버튼을 눌러주세요.
비밀번호를 모른다면 해당 엑셀 파일은 영원히 알 수 없습니다.
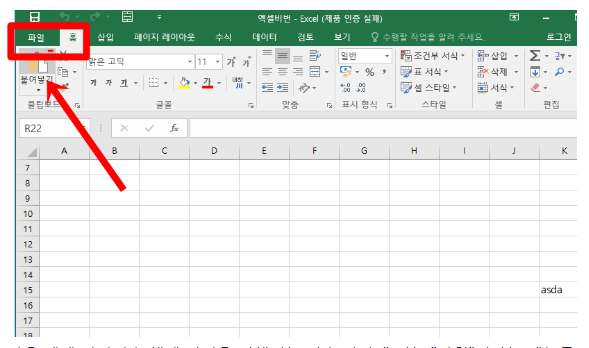
엑셀 비밀번호 해제 설정을 위해서는 사진처럼 좌측 상단에 있는 "파일"이라는 메뉴를 클릭해 주세요.
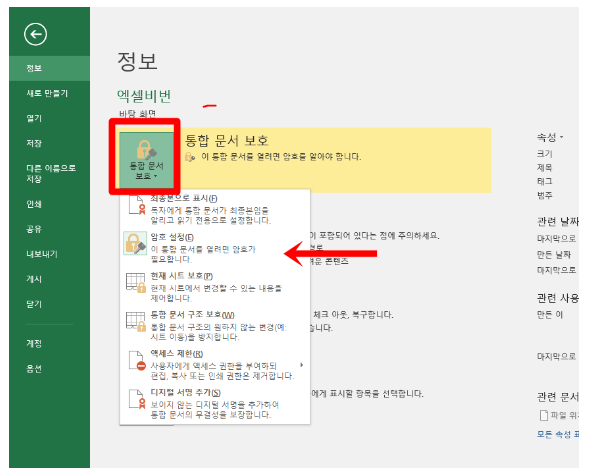
첫 번째 항목인 정보란에서 [통합 문서 보호]라는 항목을 보시면 노랗게 보이는데요.
이건 현재 비밀번호가 설정이 되어있는 상태를 알려줍니다.
▼ 화살표처럼 생긴 박스를 누르시면 밑으로 몇 가지 메뉴가 나오는데 두 번째 메뉴인 "암호설정"을 선택해 주세요.
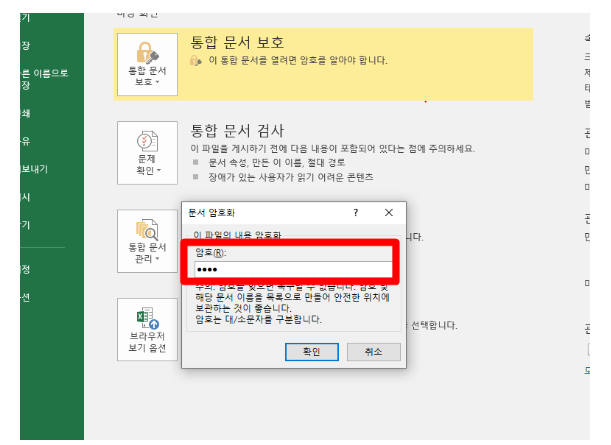
그럼 해당 엑셀 문서의 비밀번호가 자동으로 입력이 되어 있을 겁니다. 표기되어 있는 비밀번호를 지우신 뒤 확인버튼을
눌러주세요.
요약하자면 암호란에 아무것도 입력이 되지 않은 상태로 저장이 되어야 하는 겁니다.
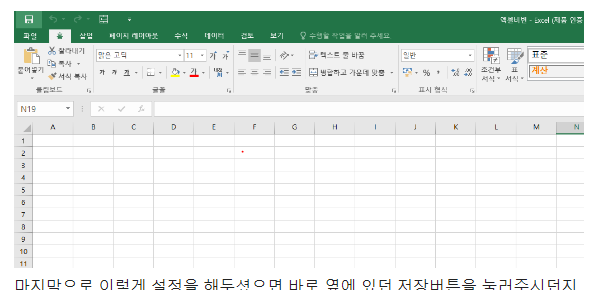
"다른 이름으로 저장"을 하여 새로 엑셀 파일을 저장시켜 주시면 됩니다.
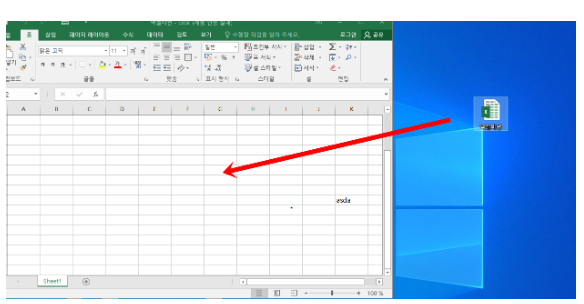
테스트해본다고 별 내용 없는 엑셀 파일이지만 비밀번호를 해제하고 다시 열어봤는데 잘 열리는 걸 확인했습니다.
비밀번호가 걸려있다고 가정 한 엑셀 비밀번호 해제 하는 법에 대해 글을 써보았습니다.
'컴퓨터 정보부' 카테고리의 다른 글
| 엡손 프린터 드라이버 다운로드 설치 방법 (0) | 2024.05.22 |
|---|---|
| 로지텍 G102 마우스 드라이버, 소프트웨어 다운로드 하는법 (0) | 2024.05.13 |
| 윈도우 32비트 64비트 확인 (0) | 2023.07.11 |
| 7z 압축 무료 프로그램 7zip(7z) 압축풀기 (0) | 2023.07.01 |
| 컴퓨터 자동종료 프로그램 다운 및 방법 정리 (0) | 2023.06.30 |





