
안녕하세요. 포르샤 입니다.
오늘 포스팅할 내용은 윈도우 비트 확인하는 방법인데요.
쉽게 확인할 수 있으니 한번 따라 해 보세요.
목차
● 윈도우 비트 확인
◆ 내 컴퓨터 시스템 창을 이용한 비트 확인
◆ cmd 명령어를 이용한 비트 확인
◆ 실행창을 이용한 윈도우 10 비트 확인
갑근세 근로소득세 원천징수 영수증, 확인서 발급방법
안녕하세요. 포르샤 입니다. 오늘 포스팅할 주제는 갑근세 근로소득세 원천 징수 확인서 발급에 관한 내용인데요. 목차 갑근세(갑종 근로소득세) 을종 근로소득세 갑종 근로소득세 원천징수 영
porshadaily.tistory.com
veraport handler 제거 방법
veraport handler 제거 방법 안녕하세요. 포르샤 입니다. 오늘은 veraport handler 제거 방법에 대하여 한번 알아보겠습니다. 컴퓨터를 이용하다 보면 갑자기 속도가 느려지거나 하드에 용량이 부족하다
porshadaily.tistory.com
커플무료궁합 바로가기
안녕하세요. 포르샤 입니다. 여러분은 사주나 운세 등을 믿으시나요? 우리나라 사람들은 중요한 날이나 심심할 때 사주풀이나 오늘의 운세등을 찾아보는데요. 전 사주나 운세를 나름 진지하게
porshadaily.tistory.com
1. 내 컴퓨터 시스템 창을 이용한 비트 확인
윈도우 비트 확인하는 방법 중 가장 쉽고 많이 이용하는 방법입니다.
내 pc > 마우스 오른쪽 클릭 > 속성 클릭 > 시스템 종류 확인
시스템 종류를 보시면 몇 비트인지 바로 알 수 있습니다.
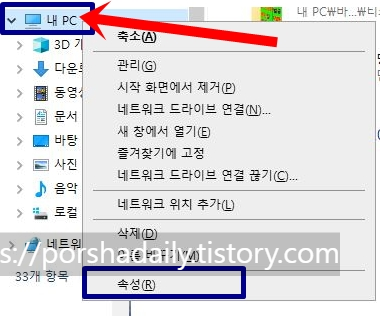
속성을 누르시면 아래 화면처럼 몇 비트인지 확인할 수 있고, x64면 64비트 / x86이면 32비트입니다.
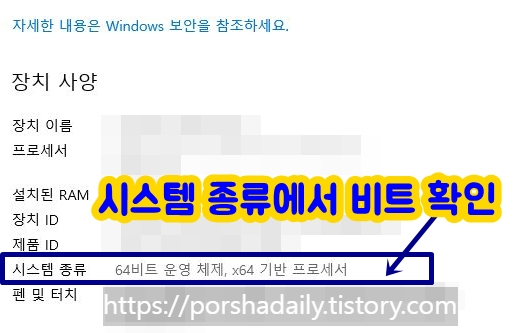
cmd 명령어를 이용한 비트 확인
cmd 명령프롬프트를 이용한 방법입니다.
"윈도우 + R"를 눌러서 실행창을 켠 뒤 cmd를 입력하시고 확인을 눌러주세요.
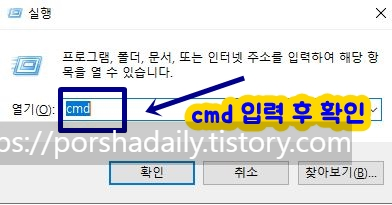
cmd > set 입력

"PROCESSOR_ARCHITECTURE=AMD64
아래 문구가 64면 64비트 86이면 32 비트입니다.
여러 정보들이 입력이 되기 때문에 CTRL + F를 눌러 찾기를 키신 후
PROCESSOR를 입력하시면 쉽게 찾으실 수 있습니다. 다른 건 무시하시고 "프로세서 아키텍처"만 보시면 됩니다.
실행창을 이용한 윈도우 10 비트 확인
실행창을 이용하기에 "윈도우 + R"을 눌러 실행창을 켜주세요.
실행창 > msinfo32 입력
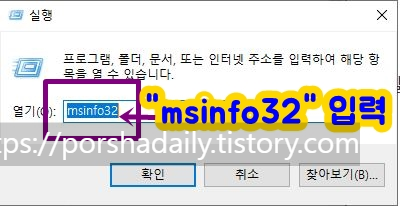
실행창 > msinfo32 입력 > 시스템 정보 > 시스템 종류
"시스템 종류" 항목에서 컴퓨터가 몇 비트인지 확인할 수 있습니다.

이상으로 내 컴퓨터 윈도우 32비트 64비트 확인하는 방법에 대하여 정리해 봤습니다.
저는 cmd를 이용하진 않고 그냥 첫 번째 방법으로 확인하는 편입니다.
길이 단위 환산, 픽셀 cm 변환하는 방법
안녕하세요. 포르샤 입니다. 오늘 소개해드릴 주제는 길이 단위 환산, 픽셀 cm 변환하는 방법인데요. 혹시 "픽셀"이라는 단어를 들어보셨나요? 보통 이미지 작업이나 웹 페이지 디자인 업을 하다
porshadaily.tistory.com
7z 압축 무료 프로그램 7zip(7z) 압축풀기
안녕하세요. 포르샤 입니다. 오늘 포스팅 할 주제는 7z 압축풀기 7z 압축인데요. 컴퓨터를 오래 사용하다 보면 동영상이나 사진, 파일들이 쌓이기 시작하여 용량을 무시할 수 없는 상태가 오게 되
porshadaily.tistory.com
커플무료궁합 바로가기
안녕하세요. 포르샤 입니다. 여러분은 사주나 운세 등을 믿으시나요? 우리나라 사람들은 중요한 날이나 심심할 때 사주풀이나 오늘의 운세등을 찾아보는데요. 전 사주나 운세를 나름 진지하게
porshadaily.tistory.com
'컴퓨터 정보부' 카테고리의 다른 글
| 로지텍 G102 마우스 드라이버, 소프트웨어 다운로드 하는법 (0) | 2024.05.13 |
|---|---|
| 엑셀 비밀번호 해제 하는 법 쉽게 해결 가능 (0) | 2024.04.04 |
| 7z 압축 무료 프로그램 7zip(7z) 압축풀기 (0) | 2023.07.01 |
| 컴퓨터 자동종료 프로그램 다운 및 방법 정리 (0) | 2023.06.30 |
| 크롬 검색기록 삭제 및 모바일 삭제 방법 정리하기 (0) | 2023.06.28 |




